Create "CIFS Share" via FreeNAS - Step by Step
Create CIFS Share via FreeNAS – by Ammar
Step
1: Create your user account (for windows) if you don’t have active directory.
|
FreeNAS - Create A Windows User
We
are going to assume you are a traditional home user, rather than an
enterprise, and thus do not have any kind of directory service in place that
manages your windows users. In this scenario, we need to create user accounts
on our FreeNAS server which will be linked to our shared folders for
authentication.
To create a user, we need to click
Account, then Users, then Add User
A dialogue box should appear. Fill
in a username, email address, and password. Then click the Microsoft Account
At the bottom of the dialogue box
there should be an OK button that you need to click once you have finished.
You
should now see your user in the users area of both the left side pane (if you
expand Account and Users) and the main window.
Next time, we will create our
Volumes and link our user to it.
|
Step
2: Create Volume
|
Click Storage
You will see:
Now Click Volume Manager:
Enter Volume Name, and Click “+” button next to available disks:
Click “Add Volume” Button to Proceed.
This is what you got in the end:
|
Step
3: Create DataSet
|
FreeNAS - Create A DatasetPreviously, we created a user for authentication. Now we are going to create a dataset for that user that they will later be able to access through a CIFS share.Click the volume we just created and then click the add dataset button indicated below. Give the dataset a name. I chose caroline as that is the name of the user it will belong to in this case. Set the share type to Windows and then click Add Dataset. Your dataset should now appear in the main window. Select it before clicking the Edit Permissions button. Change the owner and group to the user we created who will be the owner of all data within this dataset. Make sure permission type is set to Windows. Our dataset has been configured. Next, we will configure the user to use this dataset as their home, and configure the share. |
Step
4: Create a CIFS Share
|
FreeNAS - Create A CIFS SharePreviously, we created a dataset that is owned by the user we set up. Now we are going to create a share on that dataset so that the user can access it from their Windows computer.Click Sharing, then select Windows (CIFS), before clicking Add Windows (CIFS) Share. A popup dialogue box should appear. Click the browse button. Select the dataset we just created that the user owns before clicking ok. Don't tick the Use as home share option. Then click OK. Click the Services icon from the top navigation bar. Then click on the wrench to edit the CIFS option. Click OK, and then ensure the switch for CIFS is set to ON. Every time you make a change to CIFS, you need to turn the service off and on again for the changes to take effect. Now click on our user from the Users in the left hand pane. A dialogue box should appear. Next to the Home Directory option, click the browse button and select our dataset before saving. At this point you may or may not need to turn CIFS off and on again for the changes to take effect. On a Windows machine, open your file browser and type \\ followed by the static IP of your
FreeNAS box. You should see the share there. Double click on it and you will be prompted for authentication details. Enter the username and password of the user we configured. You should now be able to view/edit/create files in your new windows share. |
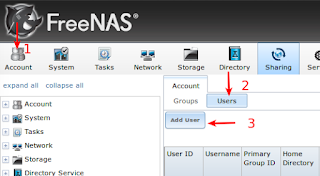



















Comments
Post a Comment